全面指南与技巧
在数字化时代,手机已经成为我们日常生活中不可或缺的一部分,无论是工作、学习还是娱乐,手机都扮演着重要角色,而手机截图作为一种便捷的工具,能够帮助我们保存屏幕上的信息,无论是聊天记录、网页内容还是游戏界面,都能轻松捕捉,本文将详细介绍手机截图的多种方法,并提供一些实用的技巧和注意事项。
基本截图方法
大多数手机都内置了截图功能,通常通过同时按住特定按键来实现,以下是几种常见手机的截图方法:
-
Android手机:
- 同时按住音量减小键和电源键(部分手机是音量增大键),持续1-2秒,听到“咔嚓”声或震动提示,即表示截图成功。
- 另一种方法是使用手势操作:在部分Android系统中,可以通过“设置” -> “高级功能” -> “手势” -> “手掌滑动截屏”来开启该功能。
-
iPhone:
- 同时按住“电源键”和“音量加键”,持续1-2秒,屏幕会短暂闪烁并发出提示音,即表示截图成功。
- 还可以通过“设置” -> “辅助功能” -> “触控” -> “辅助触控”来设置自定义的截图方式。
高级截图技巧
除了基本的截图方法外,还有一些高级技巧可以进一步提升截图效率。
-
滚动截图:
- Android:在部分Android系统中,可以通过“设置” -> “高级功能” -> “滚动截图”来开启该功能,在需要截图的页面,同时按住音量减小键和电源键,屏幕会开始滚动并自动截取整个页面。
- iPhone:虽然iPhone没有内置的滚动截图功能,但可以通过第三方应用如“Screenshot Plus”来实现类似功能。
-
长截图:
- Android:通过“设置” -> “高级功能” -> “快速截屏”,可以开启长截图功能,在需要截图的页面,同时按住音量减小键和电源键,然后选择“滚动截图”。
- iPhone:同样可以通过第三方应用如“Picsew”来实现长截图功能。
-
部分截图:
- Android:部分手机支持通过手势操作进行部分截图,使用三根手指在屏幕上滑动以选择需要截取的区域。
- iPhone:可以通过“设置” -> “辅助功能” -> “触控” -> “辅助触控”,自定义一个“屏幕快照”按钮,并在使用时选择“矩形截图”或“圆形截图”。
截图后的编辑与分享
完成截图后,我们往往需要对图片进行编辑或分享,以下是几种常见的编辑和分享方式:
-
编辑工具:
- Android:可以使用系统自带的“相册”应用进行简单的编辑,如裁剪、旋转、添加文字等,还可以下载第三方应用如“Photoshop Express”、“Snapseed”等,进行更专业的编辑。
- iPhone:同样可以使用系统自带的“照片”应用进行简单的编辑,并下载第三方应用如“PicsArt”、“Adobe Lightroom”等,进行更专业的编辑。
-
分享方式:
- Android:可以通过“相册”应用直接分享到社交媒体、消息应用或电子邮件中,还可以下载第三方应用如“Shareit”、“Xender”等,实现快速分享。
- iPhone:可以通过“照片”应用直接分享到社交媒体、消息应用或电子邮件中,同样可以下载第三方应用如“WeTransfer”、“Telegram”等,实现快速分享。
注意事项与常见问题解答
在进行手机截图时,需要注意以下几点:
- 隐私保护:在截取聊天记录或敏感信息时,要确保不会泄露个人隐私,可以先进行模糊处理或裁剪掉敏感信息后再保存或分享。
- 存储空间:频繁截图会占用大量存储空间,建议定期清理无用的截图或移动至云存储中。
- 电池消耗:虽然截图功能本身对电池消耗不大,但在频繁使用时仍需注意节约电量,可以在不需要时关闭相关功能或选择低电量模式进行截图。
- 权限设置:部分应用在运行时可能会禁止截图功能,如果遇到这种情况,可以尝试关闭该应用的权限或等待应用更新后解决该问题。
- 兼容性问题:不同品牌和型号的手机可能存在兼容性问题,如果上述方法无法成功截图,建议查阅手机说明书或联系手机厂商客服寻求帮助。
总结与展望
随着科技的不断发展,手机截图功能也在不断升级和完善,从基本的按键组合到高级的手势操作、滚动截图和长截图功能,手机截图已经变得越来越便捷和高效,未来随着人工智能和大数据技术的进一步融合,手机截图功能也将变得更加智能化和个性化,通过图像识别技术实现自动裁剪和分类;通过大数据分析提供个性化的编辑建议等,这些都将为我们的生活带来更多便利和乐趣,掌握手机截图的技巧和方法不仅能够帮助我们更好地记录生活中的点滴瞬间;还能提高工作效率和创作灵感;更能让我们在数字化时代中保持敏锐的洞察力和创造力!
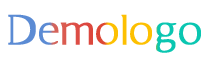






 京公网安备11000000000001号
京公网安备11000000000001号 京ICP备11000001号
京ICP备11000001号
还没有评论,来说两句吧...